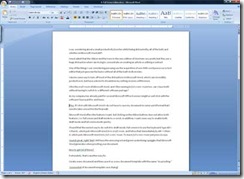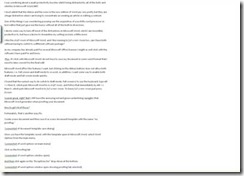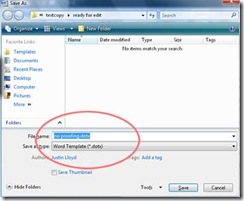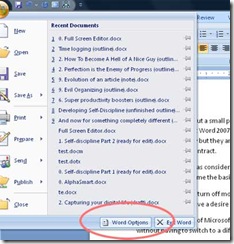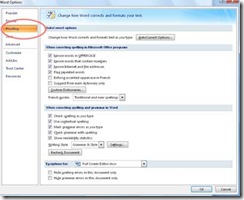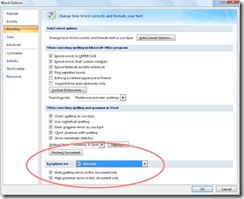Full Screen Draft with Microsoft Word 2007
I was wondering about a small productivity booster whilst being distracted by all of the bells and whistles in Microsoft Word 2007. I must admit that the ribbon and the icons in the new edition of Word are very pretty but they are a huge distraction when I am trying to concentrate on creating an article or editing a contract for a client.
One of the things I was considering pursuing was the acquisition of a no-frills word processor or text editor that just gave me the basics without all of the built-in diversions. I desire some way to turn off most of the distractions in Microsoft Word, which I am incredibly productive in, but have a desire to streamline my writing sessions a little more. I like the draft mode of Microsoft Word, and I like running in full screen mode too, can I have both without having to switch to a different software package?
As my company has already paid for several Microsoft Office licenses I might as well stick with the software I have paid for and know. Sticking with Microsoft Word, I do not have to save my document in some weird format that I need to convert for the final edit. I do not lose the formatting, footnotes or layout, in draft mode the formatting just disappears whilst I am doing the bulk of the writing activity and then returns when I need it. Microsoft Word offers the features I want, but clicking on the ribbon buttons does not appear to allow both features simultaneously, i.e. full-screen mode and draft mode co-existing, regular full-screen mode is not even available on the standard menu ribbon, you have to add it separately or activate it with a key press. In addition, I want some way to enable both draft mode and full-screen mode quickly.
I found that the easiest way to switch to draft mode and full-screen is to use the keyboard, type Alt + V then D, which puts Microsoft Word in to draft mode, and follow that immediately by Alt + V then U, which puts Microsoft Word in to full screen mode. To leave full screen mode just press Escape.
Sounds great, right? But I still have the annoying red and green underlining squiggles that Microsoft Word generates when proofing your document. How to get rid of those? Fortunately, that is another easy fix.
Create a new document and then save it as a new document template with the name “no proofing.”
Once you have the template saved, with the template open in Microsoft Word, select Word Options from the main menu.
Click on the Proofing tab.
And then click on the “Exceptions for” drop-down at the bottom.
Select the document template you have just saved, and then turn on the options for “Hide spelling errors in this document only” and “Hide grammar errors in this document only.”
Now when you create a new document you can create one from this document template that will ignore your poor grammar and spelling. You only need to create your document template once and then reuse it for all future documents.
Once you are done with your writing and need to edit, you can switch to the “Normal” template that Microsoft Word uses by default, or whichever template you ordinarily use for editing your writing.
You can also add this as a simple Microsoft Office Visual BASIC for Applications macro and assign it to either a hot key or button.
The steps again:
Enter full-screen draft mode:
- Alt + V followed by D.
- Alt + V followed U.
Exit full-screen draft mode:
- Escape.
Create a document template with proofing switched off:
- Create a new document.
- Save it as a document template named “no proofing.”
- Select Word Options from the main menu.
- Click on Proofing tab on the left.
- On the “Exceptions for” drop down select your document template.
- Turn on “Hide spelling errors” and “Hide grammar errors” for this document only.
So there you have it, Microsoft Word 2007 as a powerful text editor that does not distract you with all of the bells and whistles but still provides them to you when you need them for the final edit.
This solution also works similarly in Microsoft Word 2003 and Microsoft Word 2000.
Happy typing.